
Right under that, you should see Position. Do not duplicate the entire layer - only the Rectangle 1 listed inside of Contents on Shape Layer 1.Ĭlick the drop-down arrow for Rectangle 2 and change the X Scale value to 45. Close all the drop-down arrows you opened earlier and duplicate the rectangle. You can unlink them by clicking the icon.Ĭhange the X value to 150 and the Y value to 30. You’ll see the parameter Scale and next to that there’ll be a chain icon that links the X and Y scaling proportions. Click the drop-down arrow for Shape Layer 1, then for Rectangle 1, and finally Rectangle Path 1. If you enjoyed this tutorial, it’s only the beginning of what you can do using Adobe After Effects’ drawing tools! Discover everything that you can do with brushes, stamps, and erasers.Īre you a current student? See how you can save up to 60%.Go ahead and make a composition to whatever specifications you need, and make a rectangle in the middle.

Drag the playhead to the beginning and press the spacebar to watch your animation from beginning to end. The tabs usually appear along the top of your project window. Close the paint layer by going back to your original composition.
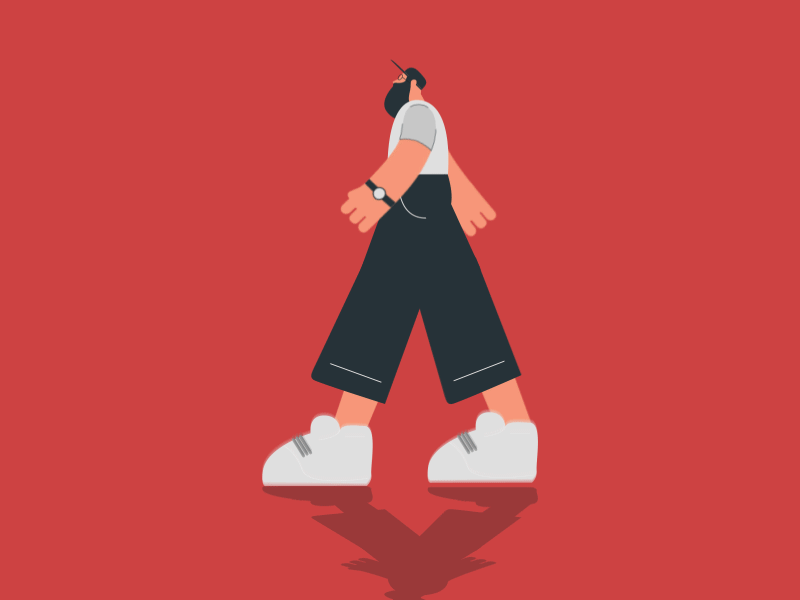
For this example, I am going to draw a curly, moving doodle. 2 is a convenient duration because it allows your frames to overlap for a second-you will see how this works after the next couple steps. The duration indicates how many frames of motion your paint strokes will be on-screen for. Set the frame duration as a “custom” of 2f.In this example, I am using a simple, circular 15 px brush in the color white. Once this is created, you can select your paintbrush as well.

Double-click the brush tool ( ) to create a paint layer.Go to Layer > New > Solid to create one with a color of your choice. We are going to use this solid color as our background. Create a new composition with a solid color layer.


 0 kommentar(er)
0 kommentar(er)
